Windows 10 Show Date And Time In Taskbar
Windows 10 Anniversary Update brings new experiences so I upgraded my Surface Pro 3 tablet and installed AU for that. When I log into system, at the lower right hand corner of the taskbar while the clock and click to desktop are gone from notification area. But the system icons and Notifications have been turned ON in Taksbar properties and control panel and I can not figure out how to resolve the problem.The Date and Time (Clock) may be not visible and missing in Taskbar after the Windows 10 tablet or computer has applied the updates.
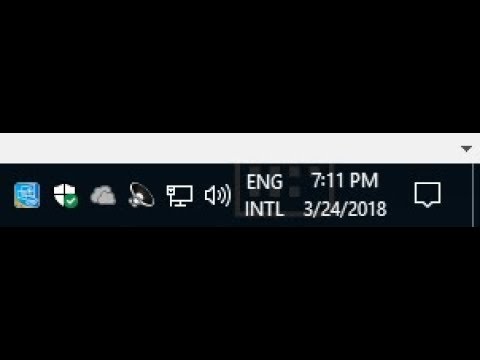
That is caused by using the smaller buttons function if you would like to leave more room. Here are some useful tips to fix the issues. Right click any blank area on the taskbar, and choose “Properties” option from menu. Uncheck the “Use Small Taskbar Buttons” box, and click Apply Ok button to disable the feature. Once you’ve done that, the taskbar will be expanded to leaves more room for the date to be displayed next the time. Another suggestion method to get rid of the flat system tray. Move your mouse pointer to the top edge of the system tray.

When the mouse cursor becomes a vertical line with arrows at both tips, press and hold the left mouse button down and drag the edge of the system tray upward. It will be expanded to make the hidden time and date to visible.
However, they would show as three icons high on the system tray while other icons are the normal size. Or you can try to move the taskbar to the left and right side of your desktop, and then get it back to the bottom. Then everything should come back in the proper area. If it is still not working, you could open the Control Panel (icons view), go to the Regional and Language, and configure the date format to not display the year.
Windows 10 by default displays the date in the Taskbar formatted with forward slashes and two numbers for the year (12/28/16) and 12-hour format for time (12:00 PM), which is totally acceptable, but you can always change these settings if you want to see something different.Perhaps you want to see dashes for the date (12-28-16) or dots (12.28.16). Or maybe for the time, you want to use a 24-hour format or something more unique, such as replacing 'AM' with 'Before Noon' (9:00 Before Noon) and 'Afternoon' for 'PM' (6:00 Afternoon).Thankfully, is a flexible operating system that includes the necessary options to customize the date and time formats on your device to virtually anything you want.In this, we'll walk you through the steps to customize the date and time formats on your PC. How to change date and time formats on Windows 10. Open Settings. Click on Time & language.Click on Date & time. Under format click the Change date and time formats link. Use the Short name drop-down menu to select the date format you want to see in the Taskbar.Use the Short time drop-down menu to select the time format you want to see in the Taskbar.
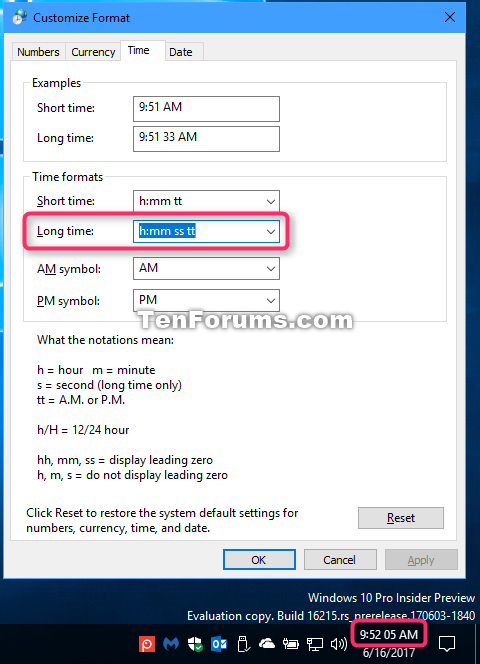
Windows 10 Show Date And Time In Taskbar Windows 10
Close the Settings app to complete the task.While you can change various date and time formats using the Settings app, you'll notice that you can't add custom formats. If you want to revert the changes, you can always use the same steps, but this time on step 5 click the Reset button.It's important to note that the changes you make will not only alter the formats in the Taskbar, but also on apps that query the time and date from Windows, such as Office apps. This means that you may need to change the time and date formats in the apps themselves if you don't want them to use the same format showing in the Taskbar. More Windows 10 resourcesFor more help articles, coverage, and answers on Windows 10, you can visit the following resources:.





